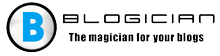DPI myši – čo to je a ako to funguje?
Jednou z charakteristík uvedených na obale myši je toto je DPI. Jeho hodnota závisí od modelu zariadenia, je možné špecifikovať – 600, 800, 1600 a vyššie.
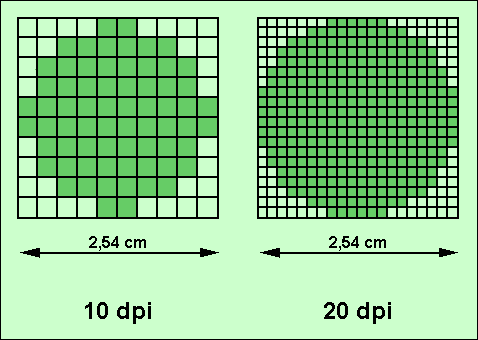
Počet bodov pri rôznych hodnotách DPI
Čím vyššia je hodnota DPI, tým presnejší je snímač. optická myš zodpovedná za zaznamenávanie pohybu. Preto pri pohybe myšou po povrchu je kurzor na obrazovke bude tento pohyb presnejšie a plynulejšie opakovať.
Ak sa hodnota DPI optického snímača myši zhoduje, napríklad 1600, to znamená, že pri pohybe 1 palec kurzor sa môže pohybovať 1600 pixelov. Preto čím je vyššia Ak je hodnota, kurzor na obrazovke sa môže pohybovať rýchlejšie.
Ktorú DPI myš si vyberiete lepšie?
Výber myši je určený podmienkami, za ktorých a ako osoba použije to. Najprv musíte vziať do úvahy rozlíšenie obrazovky, na ktorej bude myš ovládať kurzor. ak Displej má maticu HD, potom dostatok zariadení so zapnutým senzorom 600 – 800 DPI. Ak má obrazovka FullHD (alebo napríklad blízko nej) 1600 x 900), potom je vhodná myš s DPI 1000. Kurzor na QuadHD (2560 x 1500) je najvhodnejší na ovládanie cez zariadenie s optickým snímačom pri 1600 DPI.
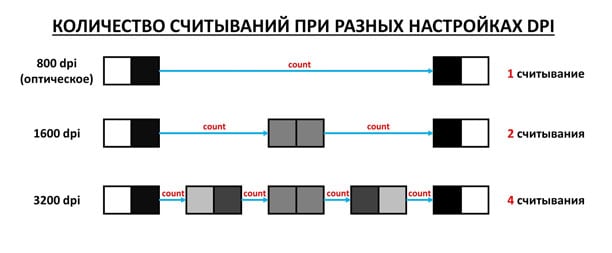
Odčítanie DPI pri rôznych hodnotách
Teraz pochopíme rozsah pôsobnosti. Používatelia, ktorí potrebujú vysokú presnosť a plynulosť (napríklad hráči a hráči) návrhári), potrebujete myš s vyšším DPI. Všetci ostatní môžu vezmite myš na základe rozlíšenia obrazovky (stanovené kritériá vyššie).
Hráči a dizajnéri musia samozrejme kúpiť aj zariadenia na základe jasnosti zobrazenia, ale s niektorými zmenami a doplneniami. Napríklad pre FullHD sa odporúča vziať myš s rozlíšením snímača 1600 DPI. Dúfam, že chápete, že toto je DPI v počítačovej myši, Teraz si povedzme, ako zmeniť jeho hodnotu.
Ako zmeniť hodnotu DPI pre optickú myš?
Na niektorých drahších zariadeniach je to priamo v prípade prepínač, ktorý vám umožní rýchlo zmeniť rozlíšenie snímač. Ak však jeden chýba, DPI môže stále existovať zmeniť.
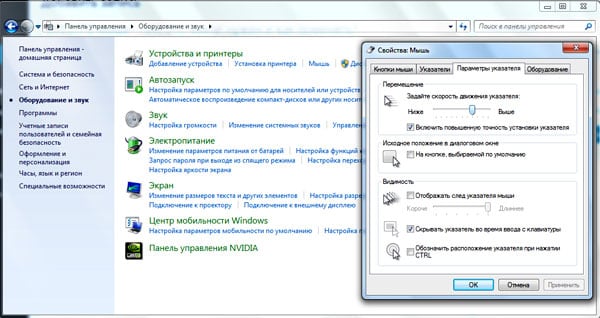
Nastavenie DPI
Zmena hodnoty DPI na zrýchlenie alebo spomalenie posuňte kurzor, ktorý potrebujete, prejdite do nastavení prevádzky Systém.
- Vo Windows musíte otvoriť „Ovládací panel“, prejdite do kategórie „Zariadenie a zvuk“ a vyberte možnosť Myš.
- V okne, ktoré sa otvorí, prejdite na kartu Možnosti ukazovateľ “.
- Tam nájdite položku „Presunúť“ a v podpoložke „Nastaviť rýchlosť presunúť ukazovateľ “posuňte jazdec na konkrétne miesto: doprava je rýchlejšia, ľavá je pomalšia.
- Kliknite na „použiť“, potom môžete skontrolovať rýchlosť pohyblivý ukazovateľ.
- Ak vám to nevyhovuje, budete musieť zopakovať opísaný postup postup znova.
Musíte pochopiť, že ak je hodnota DPI, nastavte ju programovo bude vyššia ako hardvérové schopnosti senzora, kurzora začne trhať. Toto zvyčajne nie je rozhodujúce bežní používatelia, ale môžu spôsobiť problémy hráči a návrhári. Ak informácie v článku pre vás nestačia Odporúčam vám pozrieť si nižšie uvedené video, ktoré podrobne popisuje, o čo ide taký ukazovateľ DPI.